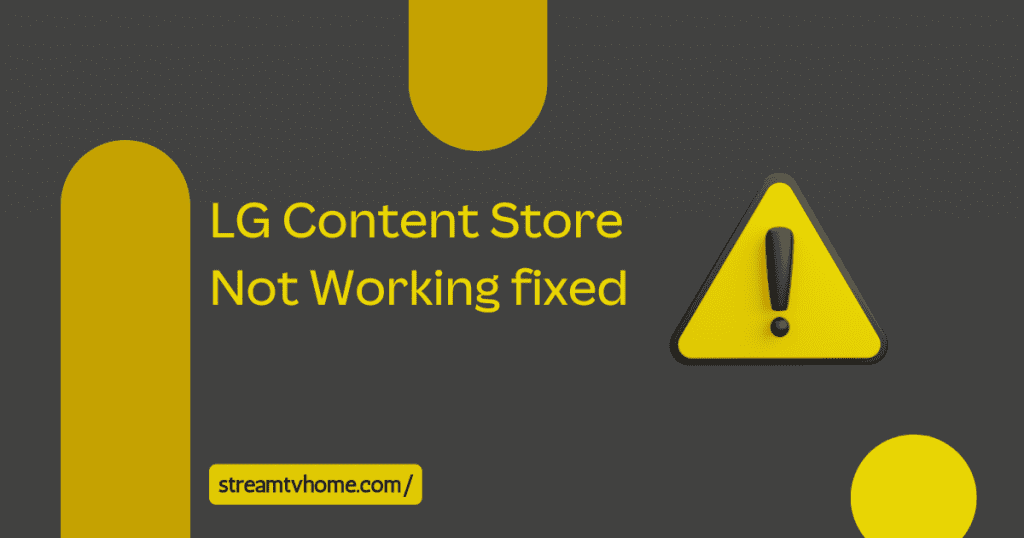LG Content Store is not working problem prevents you from installing and updating apps on your LG smart TV. In addition, some apps won’t function if the content store stops working on the smart TV.
This problem is caused due to different reasons. For instance, the poor internet could prevent the content store from working or functioning correctly. However, you can easily fix this issue with the solution mentioned in this article.
In this article, we will be solving why the LG content store not working and discuss why it is not working on the smart TV. In addition, we will also discuss the prevention of this problem.
LG Content Store Not Working
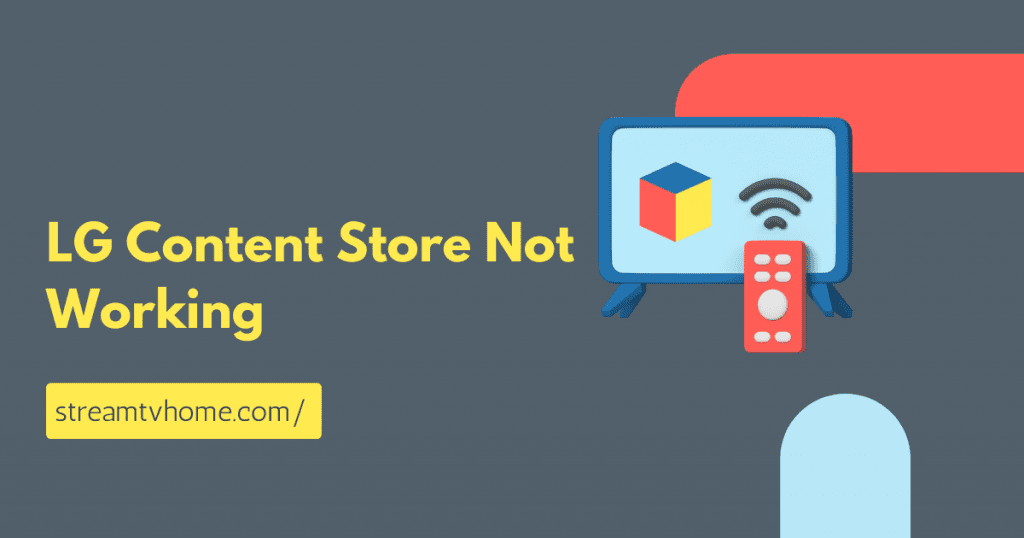
LG content store is an app manager on the LG smart TV. It requires an internet connection to work properly. In addition, the users can install, download, and update the app on smart TV. If the LG content store is prevented from working, the installation, and update feature won’t work.
Read more: Red Light on DirecTV Remote Fixed
There are many reasons why the LG content store not working. In addition, here are some of the popular reasons behind this problem.
- Internet not working
- Incorrect Location
- Outdated firmware
- Generic Glitch or bug, etc.
How to Fix LG Content Store Not Working
Apply the following instructions to troubleshoot LG Content Store not working problem. Follow the instructions step-by-step to get rid of this problem:
Method 1: Perform Power Cycle
Basically, you have to perform the power cycle on your smart as well as the network peripherals as the initial step to troubleshoot the content store not functioning problem. The power cycle simply power cuts the smart TV. It helps to clear cache and terminate the generic bugs on the smart TV.
To perform the power cycle, turn the power off the smart TV and remove the power cord from the wall outlet. After that, wait for 1-3 minutes and then plug the power cord. Now, power on your smart TV and launch the content store to check if the issue is gone.
Method 2: Check Internet Connection
If you are unable to install or update the app from the content store, it could be due to poor internet connectivity. In addition, the internet might be preventing the LG content store from working on your smart TV. The internet could be slower as a result of content stores not performing.
To verify whether the internet is working or not on your smart TV, click here. You’ll be redirected to the internet speed benchmarking page. Click on start to initiate the testing. If the internet speed reaches 1MBPS then there is no problem with the internet. Otherwise, contact your ISP to fix the internet issue.
Method 3: Check for Updates on Smart TV
The operating system or the firmware on the smart TV should be updated from time to time. If the smart TV is not updated or it is running on an outdated version, the content store might not be working due to a generic glitch or the system is incompatible with the network drivers or the content store itself.
Read more: Samsung Smart Hub Not Working
Therefore, make sure to update the smart TV in time. Running smart TV on the latest software version improves the smart TV performance and also brings new features to the smart TV. Here is how to update the smart TV to get rid of the LG TV content store not working:
- Navigate to Settings.
- Go to All Settings and select General.
- Select About this TV.
- Make sure Automatic Update is enabled.
- Now, Select Check update.
- The smart TV will search for updates.
- If there is an update available, follow on-screen instructions to complete the update.
Once the update completes, launch the content store to check if the issue is terminated or still persists. If the problem is still occurring, move to the next solution.
Method 4: Change Location Setting
The location setting on the smart TV plays an important role. In addition, some features do not work if the location is not set to correct. The incorrect location configuration might be preventing the content store from working.
Make sure the location information is correct. In addition, here are the instructions to check the location setting on LG smart TV.
- Go to Settings and Navigate to All Settings.
- Select General and select Location.
- Go to LG Service Country.
- Uncheck the Automatically set location.
- Now, set the location manually. Choose the region where you currently live.
Afterward, check if the problem is gone away. However, if the location setting is correct, but the content store is still not working. Then, reboot your smart TV and then check if the issue has gone away.
Method 5: Change the DNS to 8.8.8.8
The default DNS on the smart TV might be another reason for preventing the content store from working on the smart TV. For instance, the DNS configuration might be incorrect. DNS plays an important role on the internet.
Therefore, change the DNS setting to 8.8.8.8 to get rid of generic internet problems. To change the DNS on LG TV, apply the underlying instructions step-by-step:
- From Settings, go to All Settings.
- Navigate to Network.
- Select Wifi or wired (depending on which one you’re using).
- Uncheck ‘Automatic’ and you can now enter the DNS address manually.
- Clear everything on the DNS address.
- Now, enter 8.8.8.8 into its address.
- Select Save.
Now, you have altered the DNS address on the smart TV. In addition, you can use another DNS instead of GoogleDNS (8.8.8.8). Here is the list of the Fastest DNS for LG smart TV.
Method 6: Factory Reset your TV
The content store data might be corrupted as the result you are unable to use its feature like installing or updating the apps. However, you can easily fix the app data after resetting your smart TV.
Factory reset simply removes everything from the smart TV and all the setting returns to factory default (exactly the same setting when purchasing smart TV for the first time). To perform the factory reset, press the home button on the remote.
Now, go to Settings > All settings > General > Reset to Initial Settings. Now, confirm the reset by pressing the OK button. After that, resetting will begin. Once it finishes, set up your smart TV. Check this guide to set up LG smart TV. Afterward, check if the LG content store is working or not. If not, move to the next instruction give below.
Method 7: Contact LG Support
If all the above instructions didn’t work on your smart TV fix the problem, you can contact the LG customer center. There are experts who will terminate the problem that occurs on your LG TV.
You can easily contact LG support by visiting the official LG showroom or customer center, writing emails, and more. Moreover, you can submit a form on LG’s official site describing the issue you are encountering on your smart TV.
Final Thoughts
LG content store not working problem prevents you to install an app or update the app on your smart TV. However, you can easily fix this issue after checking the internet connection on the smart TV. If the internet is working, make sure the firmware is updated.
Likewise, you can change DNS settings to 8.8.8.8 to make the internet stable on the smart TV. If none of the instructions worked on your smart TV, performing a factory reset will help to troubleshoot the problem.
Read more: Sony TV No Sound
FAQ about Content Store Not Working on LG TV
1. Why isn’t my LG Content Store working on my TV?
Ans: LG content store not working on TV might be caused due to outdated firmware or poor internet connectivity. Make sure the TV is up to date and the internet connection is fast to terminate the problem.
2. How do I get LG Content Store on my LG Smart TV?
Ans: Press the “Home” button on LG TV remote to open the LG content store.